- Se incorporó
- 23 Diciembre 2015
- Mensajes
- 26
Les comparto este manual para que puedan instalar Android Studio (AnS de ahora en adelante) en sus Elementary OS LUNA y no morir con el intento. Porque Luna? porque en Freya da dolores de cabeza, reales dolores de cabeza, los cuales no me referiré en este manual.
Lo primero es lo primero, por eso antes de instalar debemos descargar todo los que necesitaremos para poder instalar AnS en nuestro sistema y las pre condiciones que necesita.
También puede ser necesario para instalar estos paquetes, se requieren estos paquetes para soportar aplicaciones de 32 bits en un equipo de 64 bits
La versión para linux se descarga desde aquí:
https://developer.android.com/sdk/index.html#top
Aceptamos la licencia y descargamos.
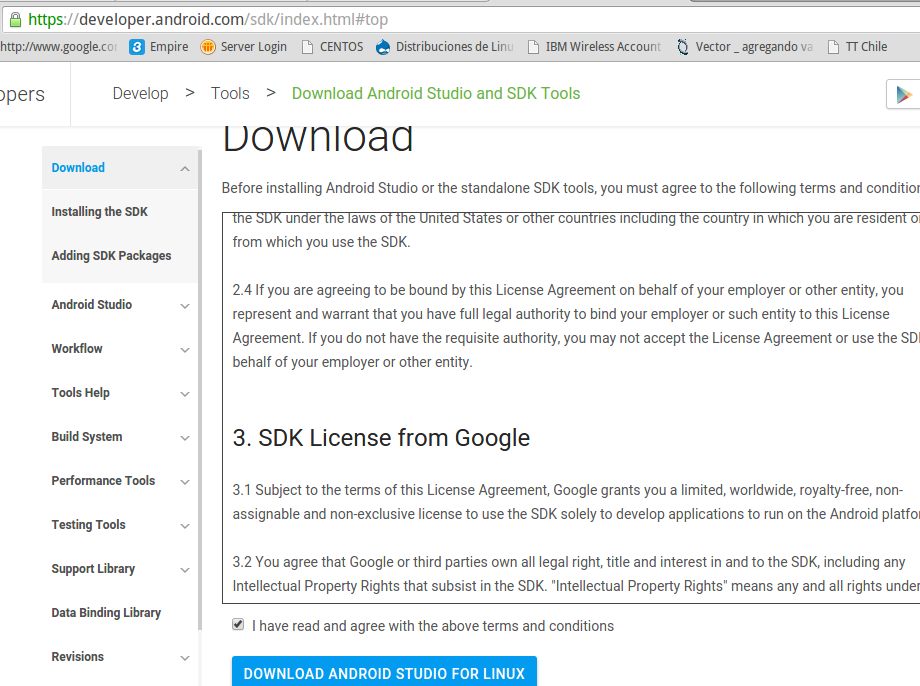
Para tener un orden en la instalación creamos una carpeta llamada AndroidStudio (AnS), en la cual cree dos subcarpetas Instalación y SDK las cuales usaremos más adelante, esto para tener estructurada nuestro programa.
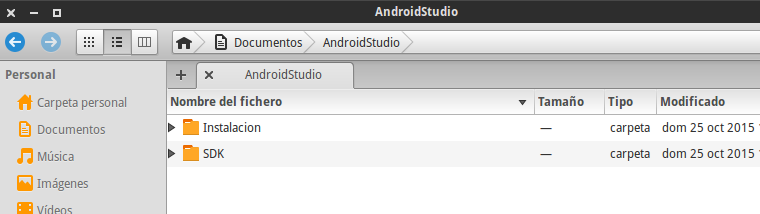
Una vez descargado lo descomprimimos dentro de la carpeta Instalación.
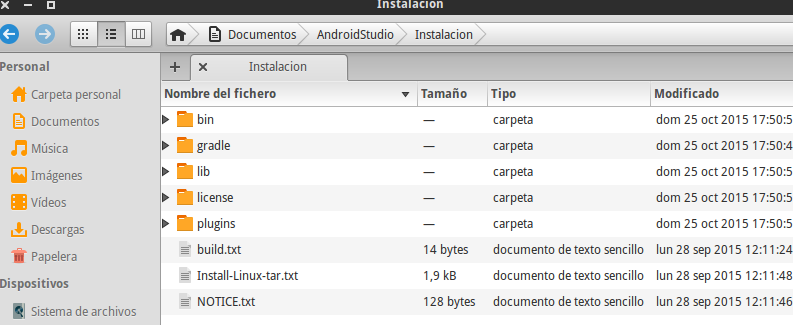
URL descarga si lo quieres descargar sin terminal
http://www.oracle.com/technetwork/java/javase/downloads/jdk7-downloads-1880260.html
Añadimos los repositorios con:
sudo add-apt-repository ppa:webupd8team/java
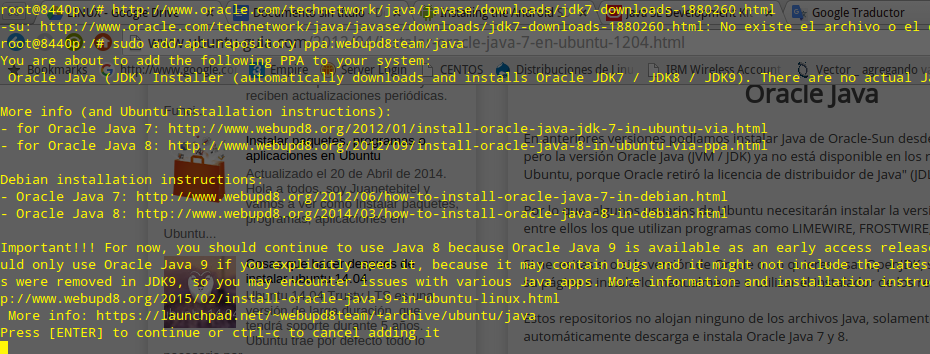

Actualizamos los repositorios con:
sudo apt-get update

E instalamos la versión de Java que necesitemos:
Java 8:
sudo apt-get install oracle-java8-installer
Java 7:
sudo apt-get install oracle-java7-installer
Yo instalaré la versión 7, tipeamos S (si)

Aceptamos:

Seleccionamos SI:

Y empieza la descarga, aquí nos vamos por una cervecita ya que este proceso demora bastante.
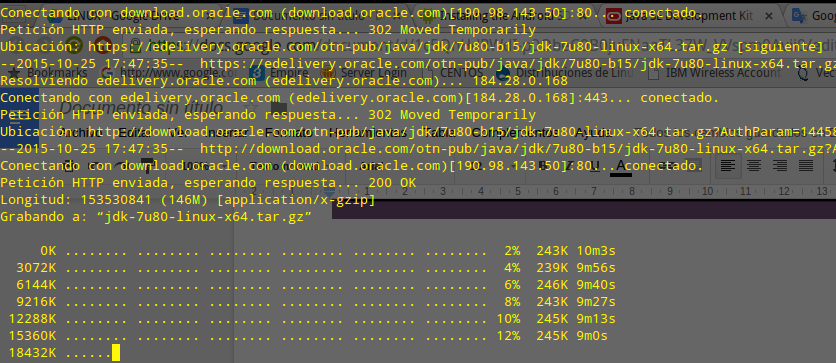
Una vez finalizado para comprobar que la instalación ha tenido éxito, ejecuta en una terminal el comando para saber la versión de Java que utiliza tu Ubuntu:
java -version

Intercambiar entre varias versiones:
Podemos tener ambas versiones instaladas a la vez, además de OpenJDK, para así hacer frente a las distintas situaciones en que nos podamos encontrar.
Para elegir cuál versión de las instaladas queremos utilizar, ejecutamos:
sudo update-alternatives --config java
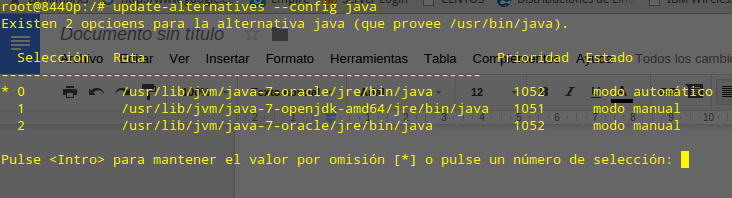
Existen 2 opciones para la alternativa java (que provee /usr/bin/java).
Selección Ruta Prioridad Estado
------------------------------------------------------------
* 0 /usr/lib/jvm/java-7-oracle/jre/bin/java 1052 modo automático
1 /usr/lib/jvm/java-7-openjdk-amd64/jre/bin/java 1051 modo manual
2 /usr/lib/jvm/java-7-oracle/jre/bin/java 1052 modo manual
Pulse para mantener el valor por omisión [*] o pulse un número de selección:
Y seleccionamos la opción que necesitemos.
O también podemos decirle directamente al sistema cuál utilizar:
Java 8:
sudo update-java-alternatives -s java-8-oracle
Java 7:
sudo update-java-alternatives -s java-7-oracle
Ahora con java instalado y configurado iniciamos la instalación de AnS, para ello primero debemos crear un acceso directo a nuestro directorio donde descomprimimos AnS.
Creamos un archivo con el siguiente código dentro de /usr/share/applications
[Desktop Entry]
Name=Android Studio
Comment=Android Studio IDE
Exec=/home/TuUsuario/Documentos/AndroidStudio/Instalacion/bin/studio.sh
Icon=/home/TuUsuario/Documentos/AndroidStudio/Instalacion/bin/studio.png
Terminal=false
Type=Application
La ruta depende de donde hayas descomprimido AnS, puede variar si lo dejas en otra parte del sistema, este es mi modo de hacerlo ya que AnS además se compone de subcarpetas y es mejor tener todo ubicado dentro de un mismo directorio para no complicarse la existencia.
NOTA: por defecto la carpeta applications no permite la creación o copia de archivos, para esto utilizamos nuestro amigo CHMOD 777 para que sea utilizable y ejecutables para cualquier usuario.
Una vez creado nuestro archivo debería quedar así:

Lo colocare en mi DOCK y ejecutamos.
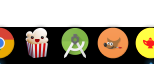
Aquí nos consulta si queremos utilizar una configuración ya seteada, como no tenemos ninguna aun seleccionamos la opción marcada y damos OK.
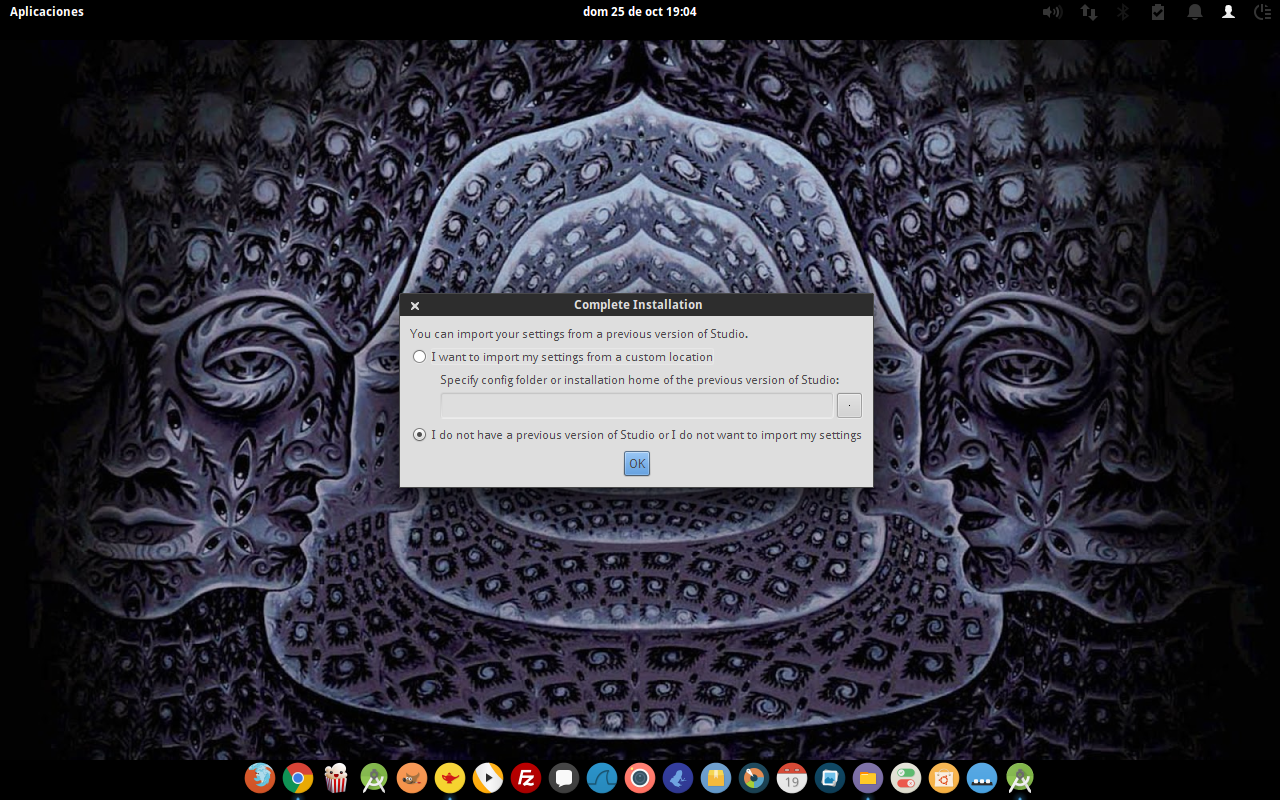
Ahora seguimos los siguientes pasos de instalacion NEXT
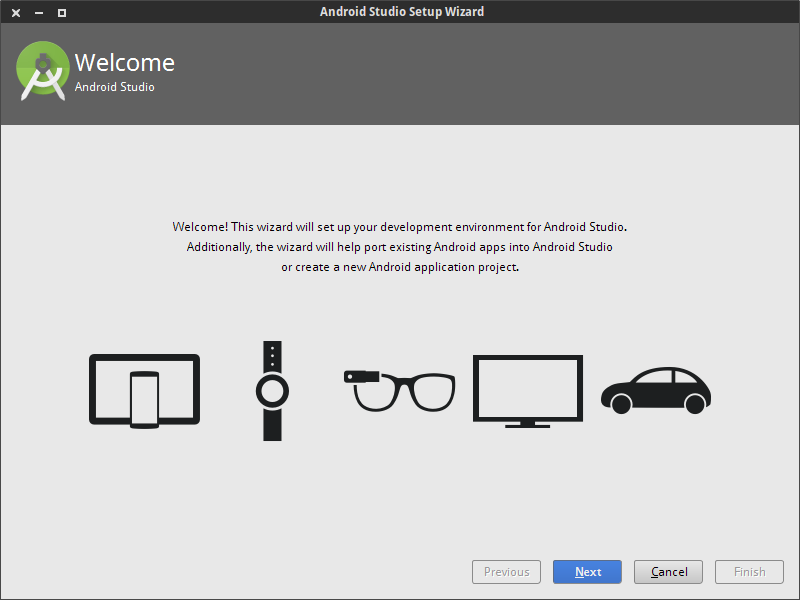
Seleccionamos CUSTOM
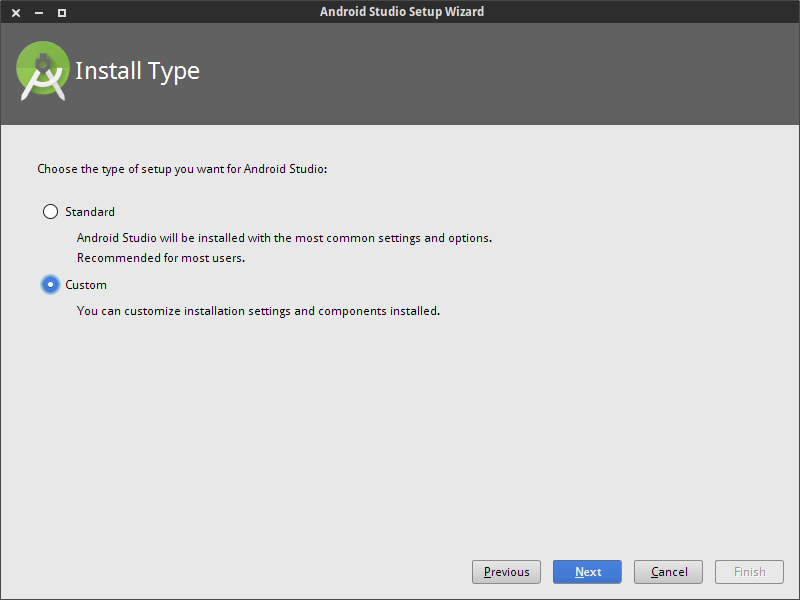
El tipo de interfaz gráfica UI que tendrá AS, esto se puede modificar después una vez instalado.

Y la opción del terror el ADV y SDK, jajajaj…. Seleccionar o no un ADV (Android Virtual Device) o no? o crearlo después? para que no se compliquen la existencia, seleccionen la opcion Android Virtual Device ya que esto genera que se instalen archivos y dependencias adicionales que son necesarias, además aún no configuramos nuestro celular para poder correr nuestra APP en Android, eso lo dejaremos para el final de este manual.

Seleccionamos en ADV

Y seleccionamos la ruta de destino de nuestro SDK

Aquí nos muestra lo que se va a instalar en nuestro sistema y damos NEXT


Y FINISH

En Emulator Settings podemos ver los tipos de configuración que podemos realizar, son varios les dejo la URL:
http://developer.android.com/tools/devices/emulator.html#vm-linux
Como podemos ver en Verify Settings va a descargar 979MB lo cual demora su tiempo.
Es momento de ir por otra cervecita y esperar...

Finaliza la descarga y damos FINISH
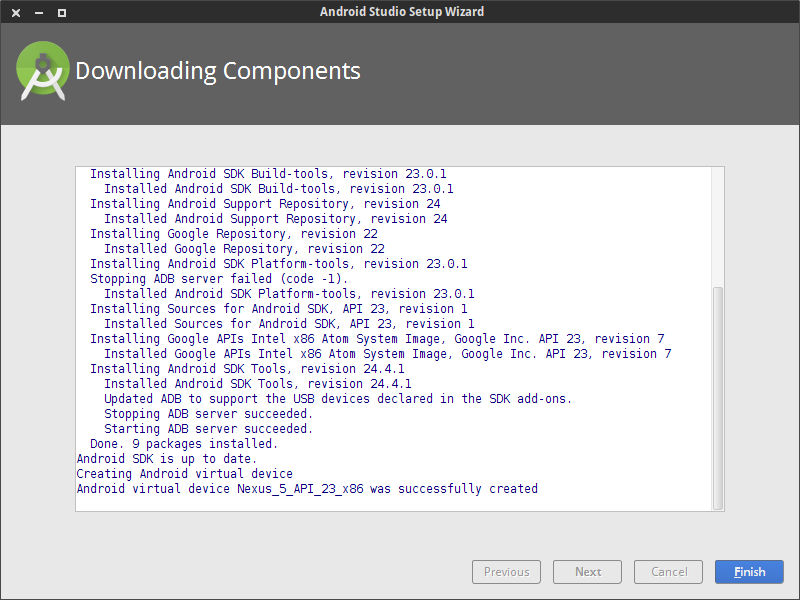
En la ventana de Bienvenida seleccionamos CONFIGURE
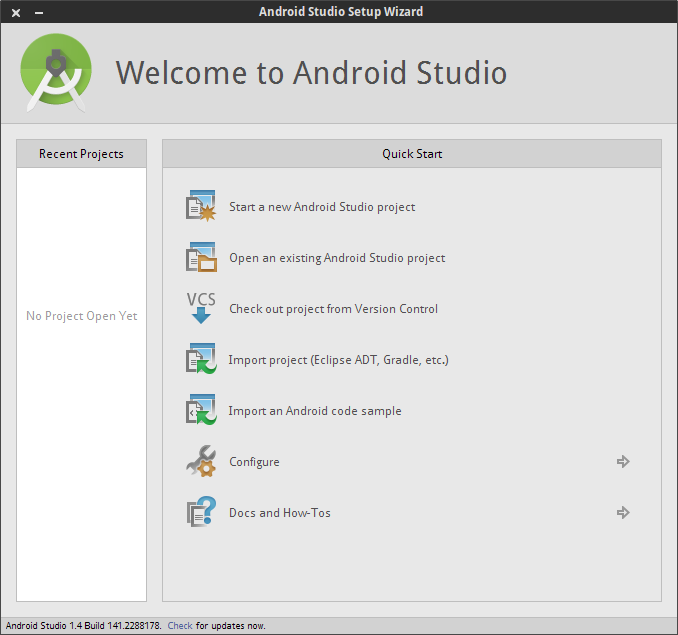
Seleccionamos SDK

Aquí nos muestra los SDK que tenemos instalados, por defecto instala la versión Android 6-API 23, pero para poder hacer pruebas instalaremos la Android 2.2-API 8 y para poder hacer correr en tu celular debes saber que version de Android tiene tu móvil, en mi caso tengo un Moto G con Android 5.0.2-API 22
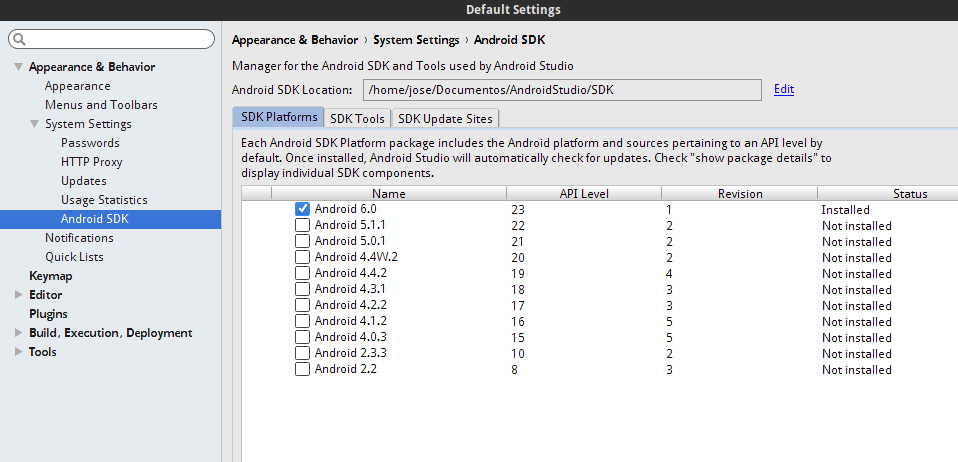
Marcando esta opción nos despliega paquetes adicionales en detalle de nuestra API
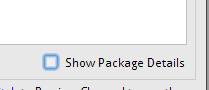
Ahora seleccionamos la API de descarga
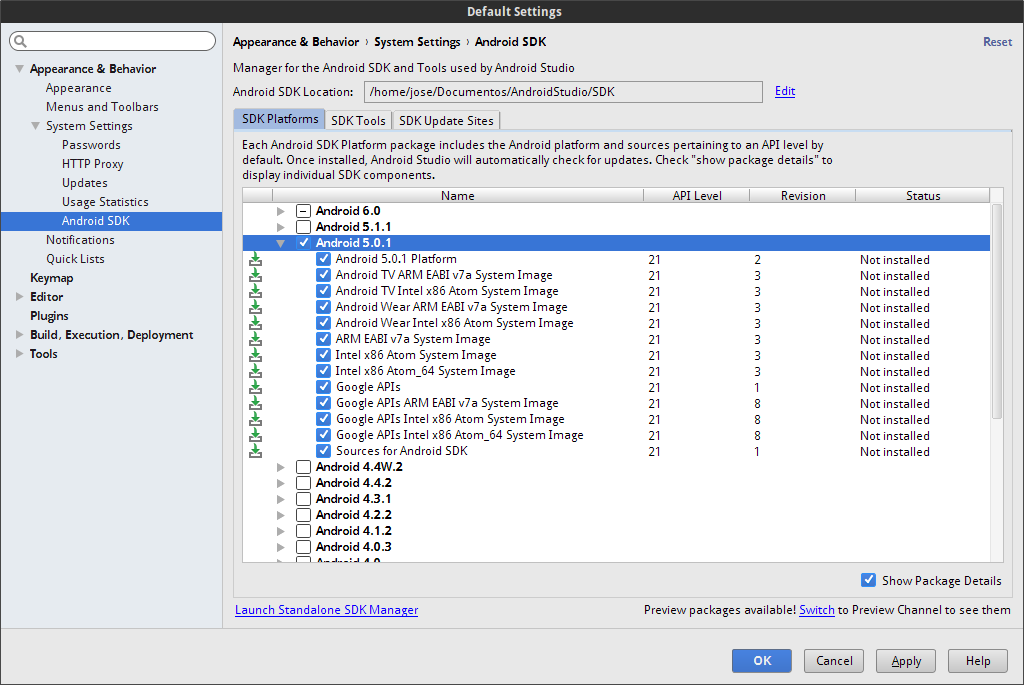
Y damos APPLY y OK, dependiendo de lo seleccionado demorara mas en descargar, si bajamos el pack completo puede demorar bastante.
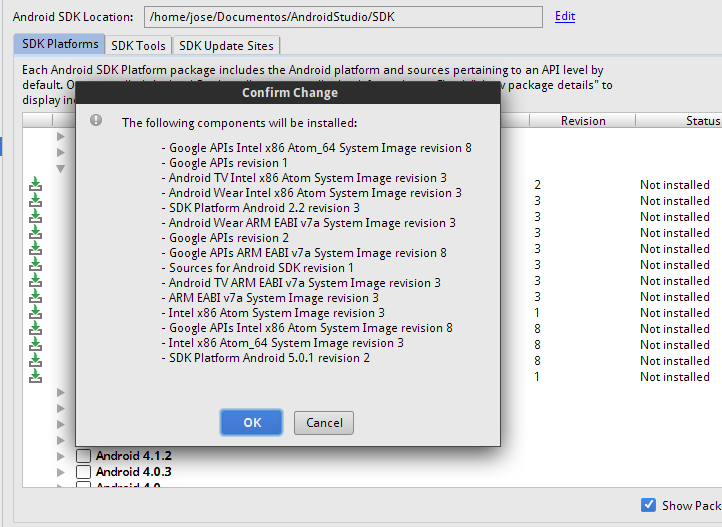
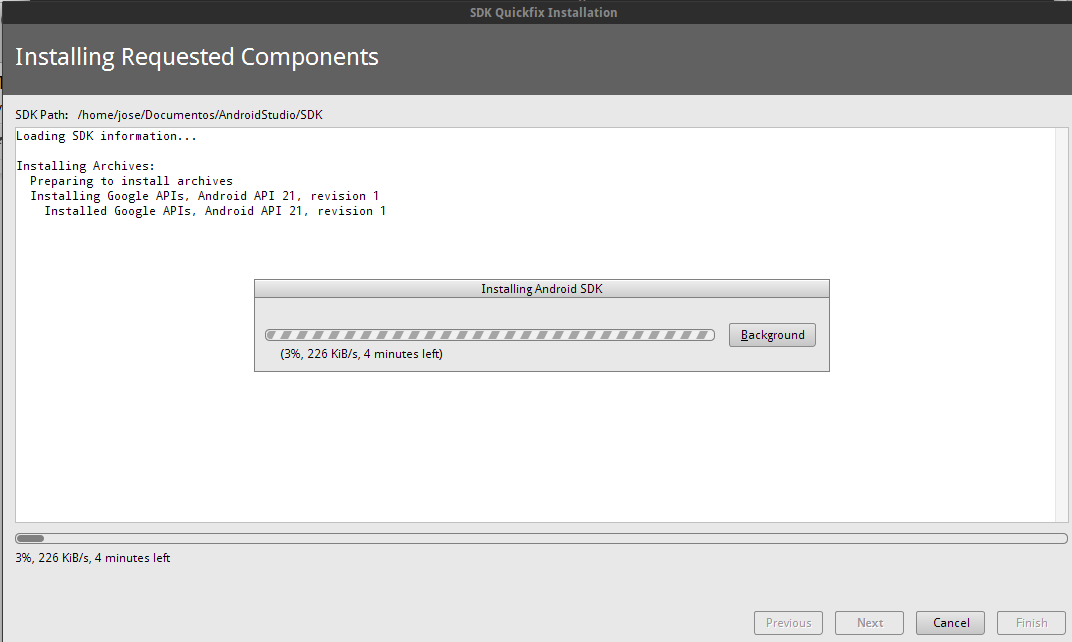
Y finaliza la descarga de las APIs

Y podemos ver las APIs descargadas
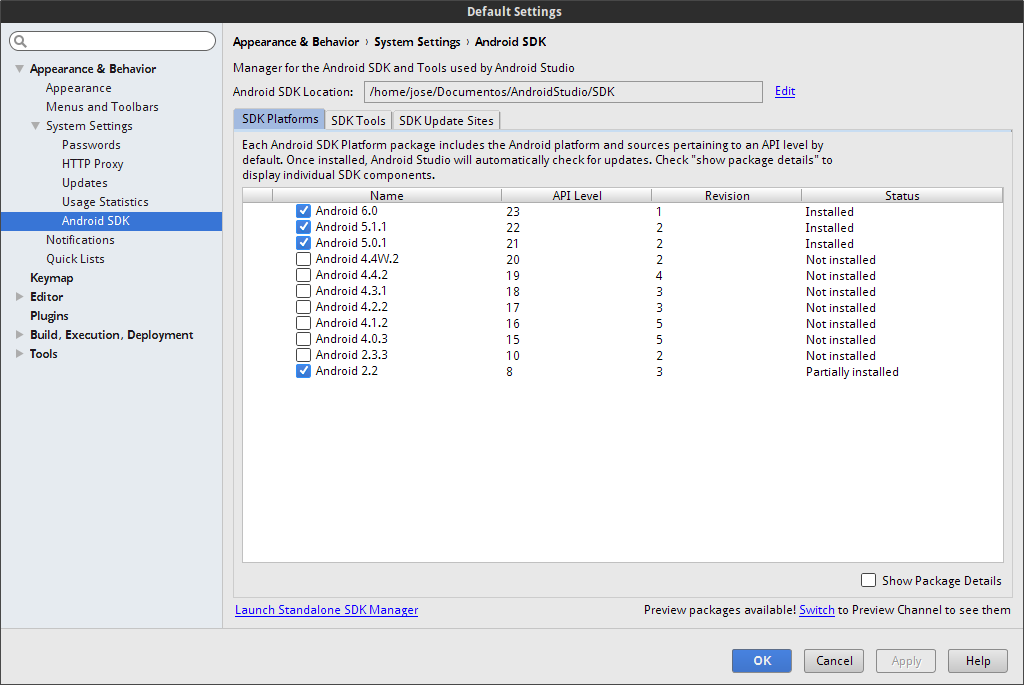
Ahora vamos a crear un nuevo proyecto pero antes crearé una carpeta PROYECTOS dentro de nuestra carpeta de instalación

Ahora vamos por un nuevo Proyecto
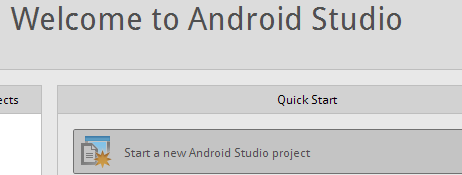
Seleccionamos nombre del Proyecto y la ruta donde va a quedar alojado y damos NEXT
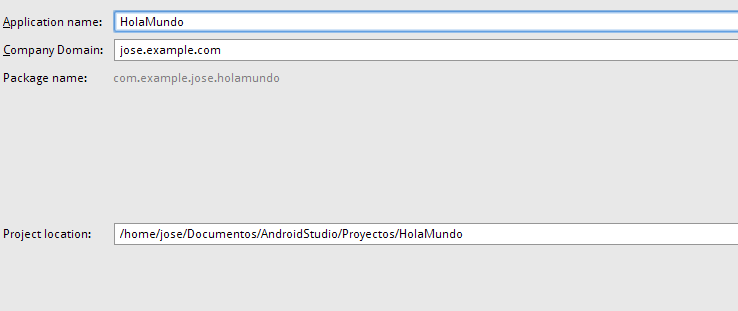
Ahora seleccionamos nuestra APIs, como va a ser una APP de pruebas solo utilizaremos la API 2.2 Froyo y damos NEXT

Ahora seleccionamos el tipo de Proyecto, elegimos un uno en blanco
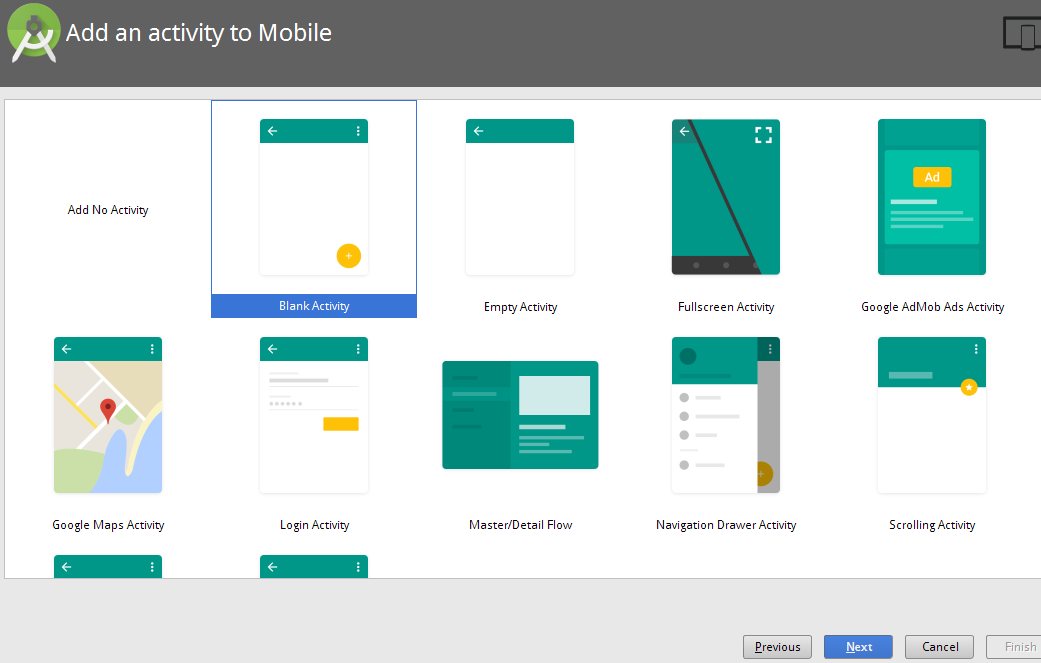
Ahora sólo cambiaremos el título de nuestro proyecto, el cual lo seteamos con el mismo nombre del Proyecto, en este caso el tipico y conocido HolaMundo.
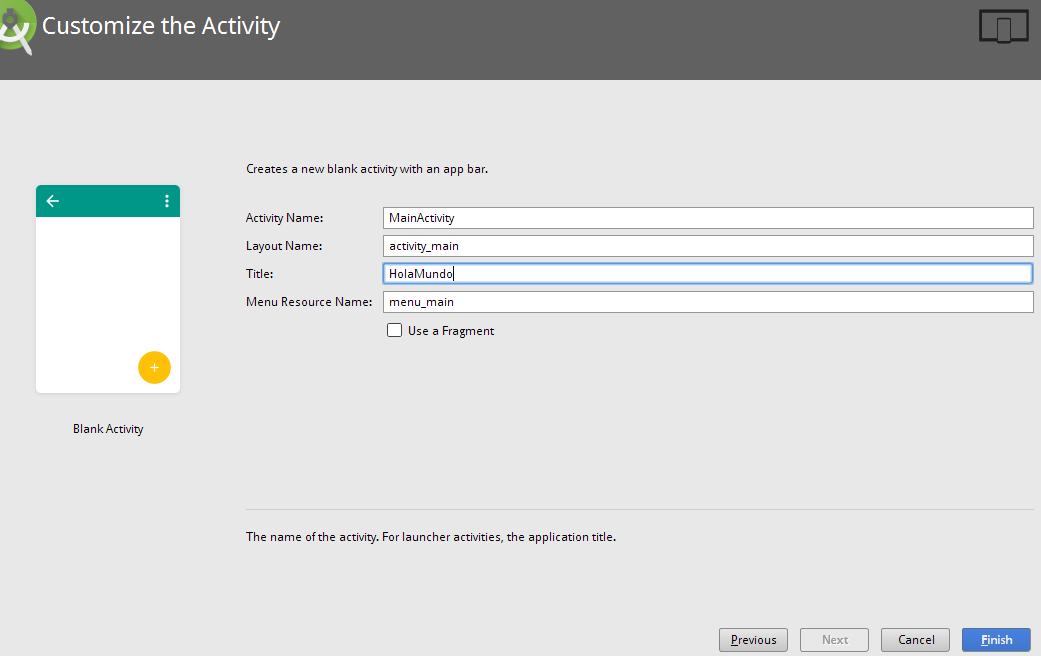
Ventana de tips la cual cerramos y esperamos que cargue nuestro Proyecto
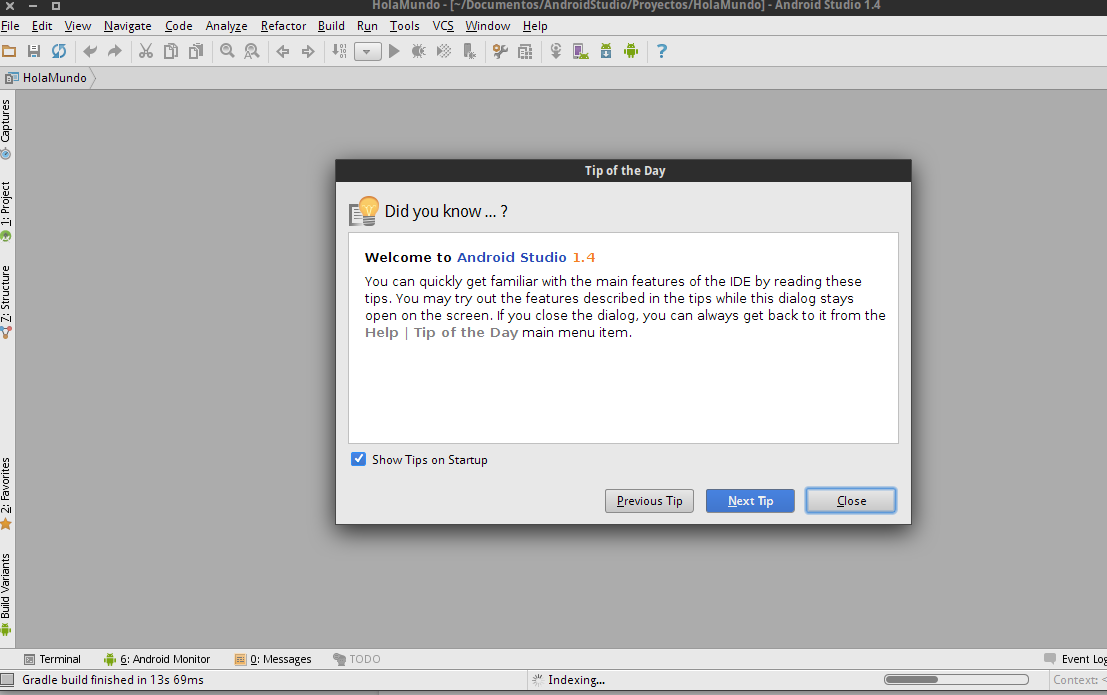
Y ya tenemos nuestro Android Studio listo para su uso
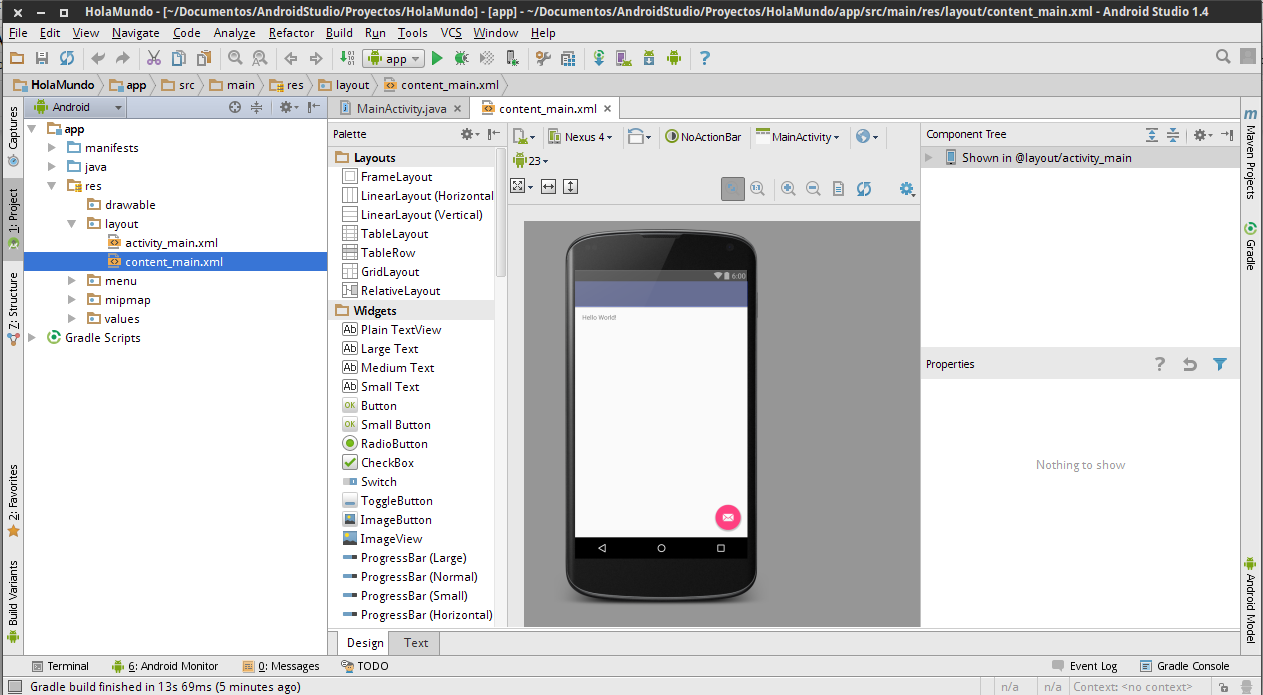
Ahora crearemos un AVD (Android Virtual Device) para poder ejecutar nuestra APP de prueba.

Podemos apreciar que ya hay una creada, esta AVD nació cuando elegimos la “opción del terror”
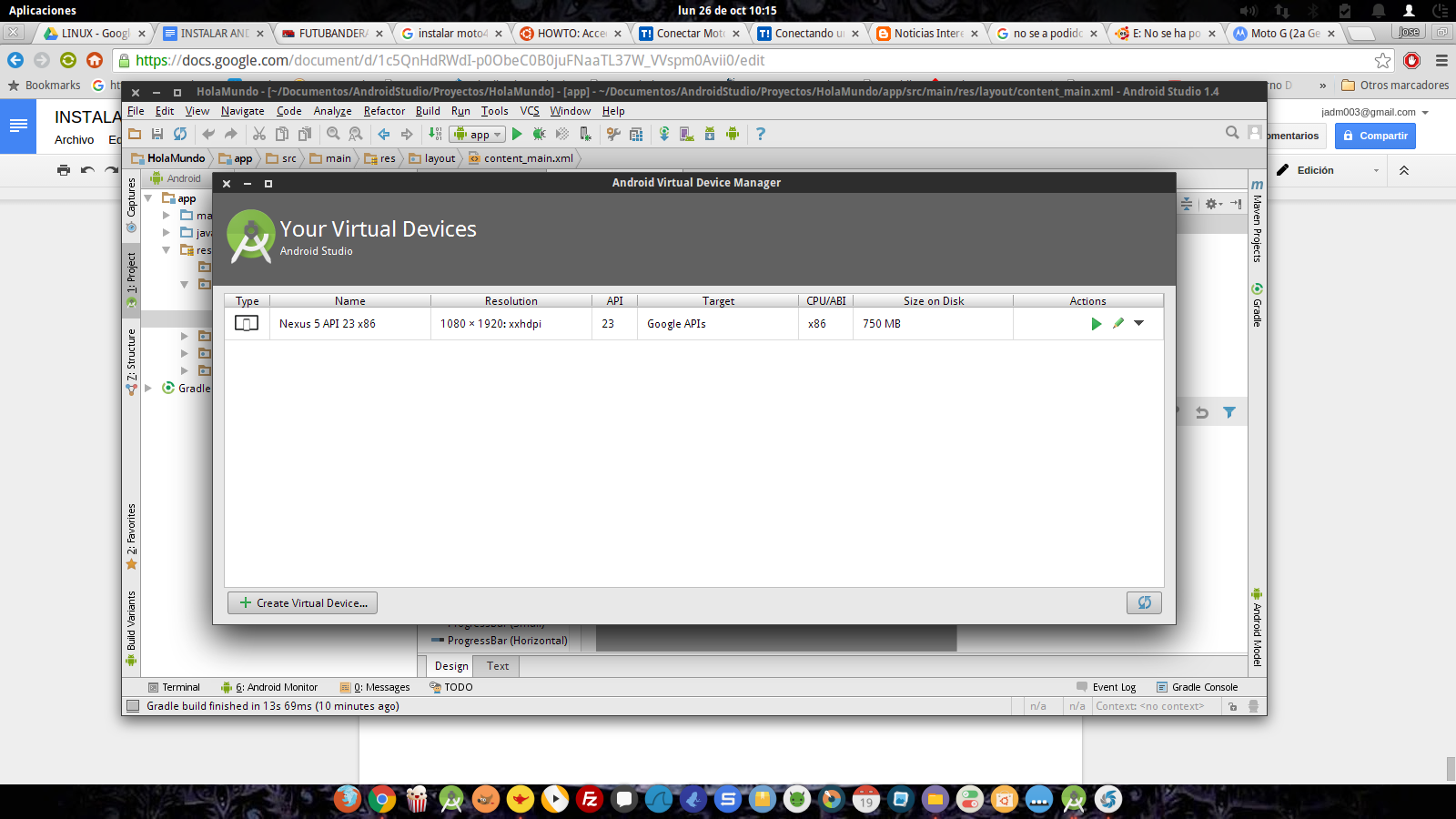
Seleccionamos Create Virtual Device

Elegiré este tipo de Hardware a emular, es un equipo básico, para el propósito no necesitamos más.
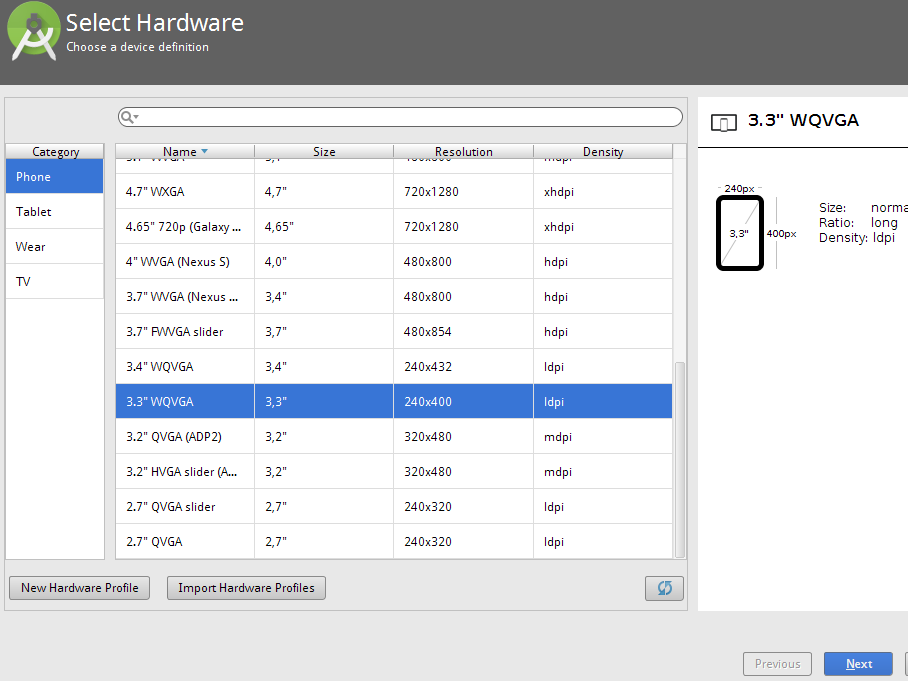
La versión Froyo 2.2
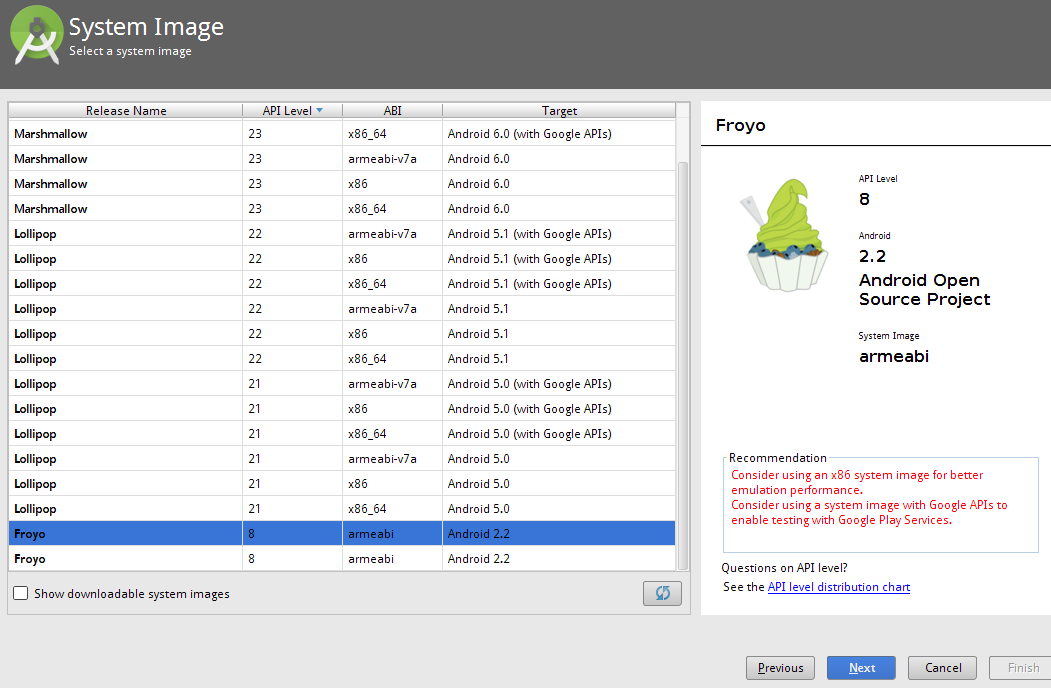
Aquí seteamos las caracteristicas que tendra nuestro equipo a emular, se pueden setear la capacidad de memoria, memoria SD, almacenamiento interno,etc, yo los dejaré por defecto, pero si tienes una máquina sin tantos recurso te aconsejo que le quites RAM al AVD


Y ya tenemos creada nuestro AVD listo para ejecutar.

Damos al icono de PLAY

Y lanza la AVD

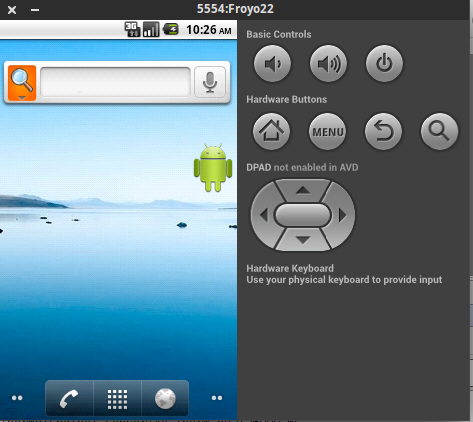
Ahora modificaremos el mensaje Hello World para ver que esto si esta funcionando, para ello cerramos el AVD en ejecución y nos dirigimos al content_main.xml

En la pestaña Text esta el codigo de nuestra aplicación y modificamos el valor android:text=”Hello World!” por android:text=”Hola Comunidad EOS Chile”
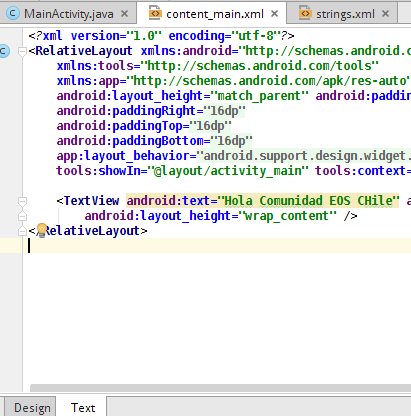
Esta debería ser la salida al ejecutar el AVD
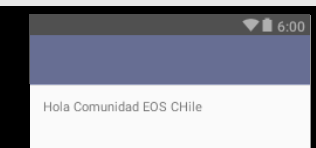
Lanzamos el AVD y podemos ver que me seleccione el dispositivo a ejecutar, me muestra mi MotoG y en el apartado de abajo el emulador que creamos, para este caso estamos usando el emulador.
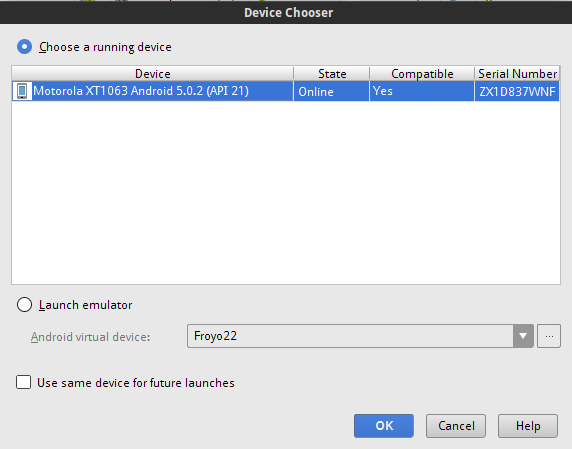
Seleccione el AVD y OK.

Y nos muestra en ejecución la modificación que hemos hecho, ahora ya nos podemos ir con los tarros y empezar a codificar en Android Studio.
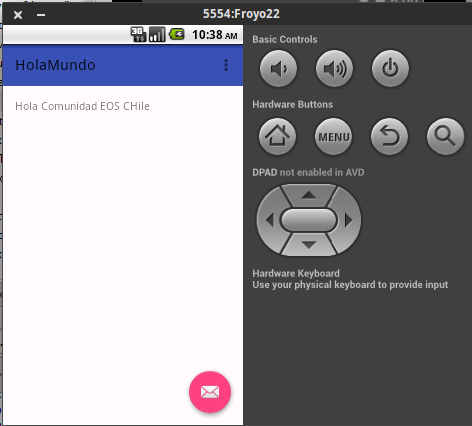
crear iconos para android: https://romannurik.github.io/AndroidAssetStudio/icons-launcher.html
NOTA: después indicaré cómo conectar el celular al Android Studio para que las pruebas sean en sus móviles y no en una AVD, es todo por ahora.
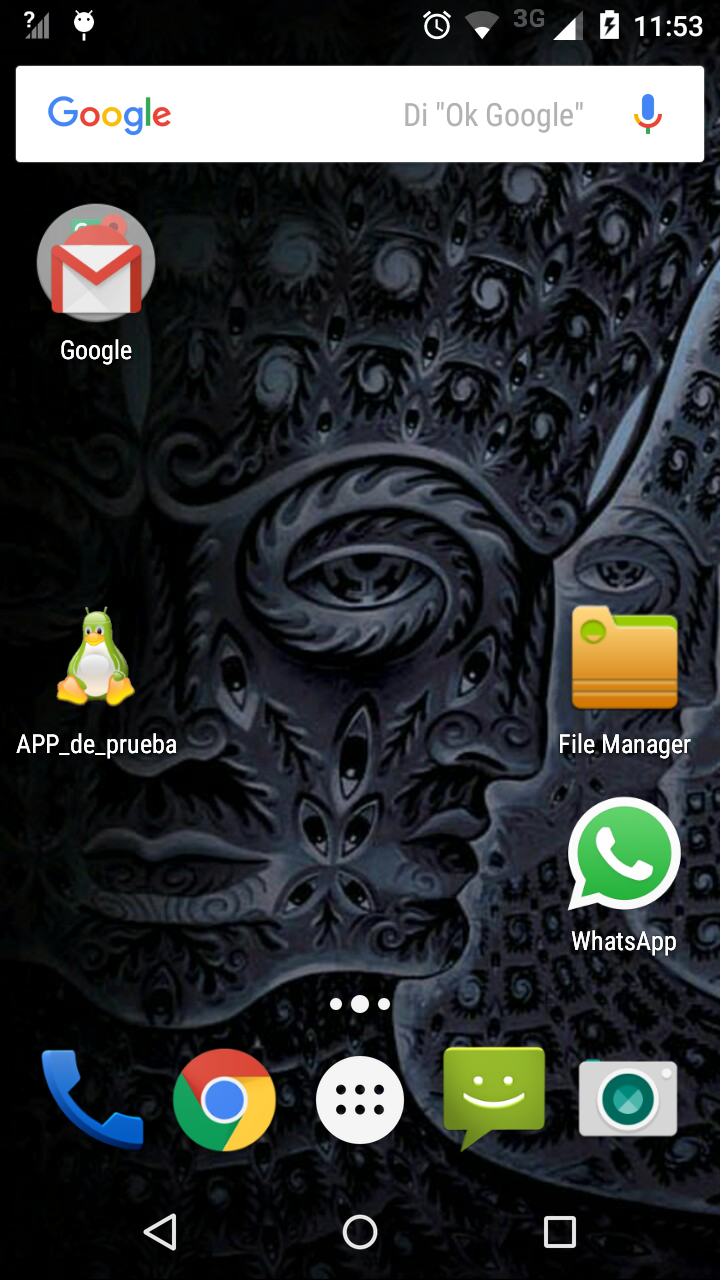
Saludos y exito!
EMPECEMOS
Lo primero es lo primero, por eso antes de instalar debemos descargar todo los que necesitaremos para poder instalar AnS en nuestro sistema y las pre condiciones que necesita.
También puede ser necesario para instalar estos paquetes, se requieren estos paquetes para soportar aplicaciones de 32 bits en un equipo de 64 bits
ia32-libs - lib32ncurses5-dev - lib32stdc++6
DESCARGANDO ANDROID STUDIO
La versión para linux se descarga desde aquí:
https://developer.android.com/sdk/index.html#top
Aceptamos la licencia y descargamos.
Para tener un orden en la instalación creamos una carpeta llamada AndroidStudio (AnS), en la cual cree dos subcarpetas Instalación y SDK las cuales usaremos más adelante, esto para tener estructurada nuestro programa.
Una vez descargado lo descomprimimos dentro de la carpeta Instalación.
DESCARGAR E INSTALAR JDK (JAVA DEVELOPMENT KIT)
URL descarga si lo quieres descargar sin terminal
http://www.oracle.com/technetwork/java/javase/downloads/jdk7-downloads-1880260.html
Añadimos los repositorios con:
sudo add-apt-repository ppa:webupd8team/java
Actualizamos los repositorios con:
sudo apt-get update
E instalamos la versión de Java que necesitemos:
Java 8:
sudo apt-get install oracle-java8-installer
Java 7:
sudo apt-get install oracle-java7-installer
Yo instalaré la versión 7, tipeamos S (si)
Aceptamos:
Seleccionamos SI:
Y empieza la descarga, aquí nos vamos por una cervecita ya que este proceso demora bastante.
Una vez finalizado para comprobar que la instalación ha tenido éxito, ejecuta en una terminal el comando para saber la versión de Java que utiliza tu Ubuntu:
java -version
Intercambiar entre varias versiones:
Podemos tener ambas versiones instaladas a la vez, además de OpenJDK, para así hacer frente a las distintas situaciones en que nos podamos encontrar.
Para elegir cuál versión de las instaladas queremos utilizar, ejecutamos:
sudo update-alternatives --config java
Existen 2 opciones para la alternativa java (que provee /usr/bin/java).
Selección Ruta Prioridad Estado
------------------------------------------------------------
* 0 /usr/lib/jvm/java-7-oracle/jre/bin/java 1052 modo automático
1 /usr/lib/jvm/java-7-openjdk-amd64/jre/bin/java 1051 modo manual
2 /usr/lib/jvm/java-7-oracle/jre/bin/java 1052 modo manual
Pulse para mantener el valor por omisión [*] o pulse un número de selección:
Y seleccionamos la opción que necesitemos.
O también podemos decirle directamente al sistema cuál utilizar:
Java 8:
sudo update-java-alternatives -s java-8-oracle
Java 7:
sudo update-java-alternatives -s java-7-oracle
Ahora con java instalado y configurado iniciamos la instalación de AnS, para ello primero debemos crear un acceso directo a nuestro directorio donde descomprimimos AnS.
Creamos un archivo con el siguiente código dentro de /usr/share/applications
[Desktop Entry]
Name=Android Studio
Comment=Android Studio IDE
Exec=/home/TuUsuario/Documentos/AndroidStudio/Instalacion/bin/studio.sh
Icon=/home/TuUsuario/Documentos/AndroidStudio/Instalacion/bin/studio.png
Terminal=false
Type=Application
La ruta depende de donde hayas descomprimido AnS, puede variar si lo dejas en otra parte del sistema, este es mi modo de hacerlo ya que AnS además se compone de subcarpetas y es mejor tener todo ubicado dentro de un mismo directorio para no complicarse la existencia.
NOTA: por defecto la carpeta applications no permite la creación o copia de archivos, para esto utilizamos nuestro amigo CHMOD 777 para que sea utilizable y ejecutables para cualquier usuario.
Una vez creado nuestro archivo debería quedar así:
Lo colocare en mi DOCK y ejecutamos.
Aquí nos consulta si queremos utilizar una configuración ya seteada, como no tenemos ninguna aun seleccionamos la opción marcada y damos OK.
Ahora seguimos los siguientes pasos de instalacion NEXT
Seleccionamos CUSTOM
El tipo de interfaz gráfica UI que tendrá AS, esto se puede modificar después una vez instalado.
Y la opción del terror el ADV y SDK, jajajaj…. Seleccionar o no un ADV (Android Virtual Device) o no? o crearlo después? para que no se compliquen la existencia, seleccionen la opcion Android Virtual Device ya que esto genera que se instalen archivos y dependencias adicionales que son necesarias, además aún no configuramos nuestro celular para poder correr nuestra APP en Android, eso lo dejaremos para el final de este manual.
Seleccionamos en ADV
Y seleccionamos la ruta de destino de nuestro SDK
Aquí nos muestra lo que se va a instalar en nuestro sistema y damos NEXT
Y FINISH
En Emulator Settings podemos ver los tipos de configuración que podemos realizar, son varios les dejo la URL:
http://developer.android.com/tools/devices/emulator.html#vm-linux
Como podemos ver en Verify Settings va a descargar 979MB lo cual demora su tiempo.
Es momento de ir por otra cervecita y esperar...
Finaliza la descarga y damos FINISH
En la ventana de Bienvenida seleccionamos CONFIGURE
Seleccionamos SDK
Aquí nos muestra los SDK que tenemos instalados, por defecto instala la versión Android 6-API 23, pero para poder hacer pruebas instalaremos la Android 2.2-API 8 y para poder hacer correr en tu celular debes saber que version de Android tiene tu móvil, en mi caso tengo un Moto G con Android 5.0.2-API 22
Marcando esta opción nos despliega paquetes adicionales en detalle de nuestra API
Ahora seleccionamos la API de descarga
Y damos APPLY y OK, dependiendo de lo seleccionado demorara mas en descargar, si bajamos el pack completo puede demorar bastante.
Y finaliza la descarga de las APIs
Y podemos ver las APIs descargadas
Ahora vamos a crear un nuevo proyecto pero antes crearé una carpeta PROYECTOS dentro de nuestra carpeta de instalación
Ahora vamos por un nuevo Proyecto
Seleccionamos nombre del Proyecto y la ruta donde va a quedar alojado y damos NEXT
Ahora seleccionamos nuestra APIs, como va a ser una APP de pruebas solo utilizaremos la API 2.2 Froyo y damos NEXT
Ahora seleccionamos el tipo de Proyecto, elegimos un uno en blanco
Ahora sólo cambiaremos el título de nuestro proyecto, el cual lo seteamos con el mismo nombre del Proyecto, en este caso el tipico y conocido HolaMundo.
Ventana de tips la cual cerramos y esperamos que cargue nuestro Proyecto
Y ya tenemos nuestro Android Studio listo para su uso
Ahora crearemos un AVD (Android Virtual Device) para poder ejecutar nuestra APP de prueba.
Podemos apreciar que ya hay una creada, esta AVD nació cuando elegimos la “opción del terror”
Seleccionamos Create Virtual Device
Elegiré este tipo de Hardware a emular, es un equipo básico, para el propósito no necesitamos más.
La versión Froyo 2.2
Aquí seteamos las caracteristicas que tendra nuestro equipo a emular, se pueden setear la capacidad de memoria, memoria SD, almacenamiento interno,etc, yo los dejaré por defecto, pero si tienes una máquina sin tantos recurso te aconsejo que le quites RAM al AVD
Y ya tenemos creada nuestro AVD listo para ejecutar.
Damos al icono de PLAY
Y lanza la AVD
Ahora modificaremos el mensaje Hello World para ver que esto si esta funcionando, para ello cerramos el AVD en ejecución y nos dirigimos al content_main.xml
En la pestaña Text esta el codigo de nuestra aplicación y modificamos el valor android:text=”Hello World!” por android:text=”Hola Comunidad EOS Chile”
Esta debería ser la salida al ejecutar el AVD
Lanzamos el AVD y podemos ver que me seleccione el dispositivo a ejecutar, me muestra mi MotoG y en el apartado de abajo el emulador que creamos, para este caso estamos usando el emulador.
Seleccione el AVD y OK.
Y nos muestra en ejecución la modificación que hemos hecho, ahora ya nos podemos ir con los tarros y empezar a codificar en Android Studio.
crear iconos para android: https://romannurik.github.io/AndroidAssetStudio/icons-launcher.html
NOTA: después indicaré cómo conectar el celular al Android Studio para que las pruebas sean en sus móviles y no en una AVD, es todo por ahora.
Saludos y exito!
